در این صفحه با چندین ویدیو آموزشی تمام روشهایی که برای گرفتن انواع خروجی در پریمیرپرو وجود داشته باشه رو بهتون یاد دادم. هر روش دارای مزیت و کارایی متفاوتی هست و در نهایت میتونید MP4 هم خروجی بگیرید.
8 آموزش خروجی گرفتن در پریمیر پرو + پرسش پاسخ

معانی
. کلمات اکسپورت و Export و خروجی گرفتن همشون یک معنی میدن در پریمیرپرو.
. خروجی گرفتن در پریمیر پرو یعنی تبدیل کردن کل پروژه یا سکانس به یک فایل مثلا MP4 که بیش از 6 روش داره که هرکدامشون برای کاری در نظر گرفته شدن.
- مرور مراحل اصلی خروجی گرفتن
- 1. آموزش سریعترین روش خروجی گرفتن پریمیرپرو
- 2. آموزش گرفتن خروجی پریمیرپرو برای اینستاگرام
- 3. اموزش گرفتن خروجی فقط موزیک و صدا در پریمیرپرو
- 4. آموزش تنظیمات کامل خروجی پریمیرپرو
- 5. آموزش گرفتن خروجی بدون زمینه/بدون بکگراند/ترنسپرنت در پریمیرپرو
- 6. آموزش گرفتن خروجی گیف Gif یا انیمیشن animation در پریمیرپرو
- 7. آموزش رفع مشکل بهم ریختن رنگهای خروجی پریمیرپرو بعد از آپلود در اینستاگرام
- 8. نکات مهم در خروجی گرفتن فیلم عروسی با پریمیر پرو
- با دوربین 4k تصویر میگیرم میزارم توی پریمیر کیفیت 1080 خروجی میگیرم، میریزم روی فلش میزنم ب تلویزیون ، تصویر لگ (تیک) میزنه لطفا میشه راهنماییم کنید؟
مرور مراحل اصلی خروجی گرفتن
- چیدن تمام جزییات پروژه
- رفتن به تب اکسپورت EXPORT
- تنظیم فرمت خروجی
- تنظیم کیفیت خروجی
- تنظیم خروجی با صدا، با ویدیو، هر دو
- تنظیم بیت ریت
- تنظیم طول و عرض خروجی
- تنظیم گزینه Render at Maximum Depth در صورت نیاز
- تنظیم رندر هوشمند
- زدن دکمه Queue برای شروع خروجی گرفتن با مدیا انکودر.
1. آموزش سریعترین روش خروجی گرفتن پریمیرپرو
اگر عجله دارید اما میخواهید یک خروجی خیلی سریع و با کیفیت در پریمیر پرو بگیرید ، کافی است از دکمه Quick Export کمک بگیرید. در ویدیو زیر نحوه انجام کار را مشاهده کنید :
2. آموزش گرفتن خروجی پریمیرپرو برای اینستاگرام
بروز رسانی در 1402/9/20
یکی از دغدغه های تدوینگران پریمیر پرو ، گرفتن خروجی برای اینستاگرام است اما خیلی افراد متوجه افت شدید کیفیت ویدیوها بعد از آپلود شدن میشوند. ویدیو زیر بهترین تنظیمات خروجی پریمیر پرو برای انواع ویدیو های ریلز ، پست و استوری اینستاگرام را به شما آموزش میدهد. منبعد مشکلی نخواهید داشت.
چرا کیفیت ویدیوها بعد از آپلود در اینستاگرام افت میکنند؟
اگر فرض کنیم که در خود برنامه ، تنظیم آپلود با کیفیت فعال باشد، یکی از دلایل میتواند بیت ریتی باشد که در ویدیو توضیح داده شد. اینستاگرام سعی میکند بیت ریت را به چیزی که میخواهد برساند ، پس ویدیو را یکبار تبدیل میکند و در نتیجه افت خواهد کرد.
3. اموزش گرفتن خروجی فقط موزیک و صدا در پریمیرپرو
در این برنامه قابلیتی خیلی سریع وجود دارد که با چند کلیک ساده ، هر صدا یا موزیکی که در سکانس یا تایم لاین شنیده میشود را خروجی گرفت. ویدیو زیر روش اینکار را به شما آموزش میدهد.
4. آموزش تنظیمات کامل خروجی پریمیرپرو
در نسخه 2023 پریمیر پرو تنظیماتی وجود دارد که کمی پیچیده هستند اما طوری نیستند که نتوان آنها را یاد گرفت. در ویدیو زیر با تنظیمات کاربردی در این نسخه از برنامه آشنا خواهید شد.
5. آموزش گرفتن خروجی بدون زمینه/بدون بکگراند/ترنسپرنت در پریمیرپرو
به دلایل مختلف در پریمیر پرو لازم میشود که بخواهیم خروجی بگیریم که کمی غیر عادی است. یعنی این نوع خروجی به اصطلاح ، رنگ زمینه و بکگراند ندارد و به ترنسپرنت TRANSPARENT گفته میشود.
این نوع خروجی معمولا برای استفاده در نرم افزارهای دیگر ویدیویی مورد استفاده قرار میگیرند. اکنون با مشاهده ویدیو زیر میتوانید این روش را یاد بگیرید :
6. آموزش گرفتن خروجی گیف Gif یا انیمیشن animation در پریمیرپرو
شاید تا حالا براتون پیش اومده که بخواید بخشی از سکانس یا کلا سکانس پریمیر پرو را به صورت یک فایل گیف gif خروجی بگیرید اما به درستی انجام نشده. خیلی از طراح های سایت ها دوست دارن قسمتی از پروژه پریمیر پرو خودشون رو به صورت فایلهای گیف Gif که انیمیشن هست رو در اینترنت و سایت شون آپلود کنن.
توضیح تکمیلی در مورد خروجی گیف
در زمان گرفتن خروجی گیف از پریمیر پرو، دو تا گیف میبینید. یکیشون نوشته : gif animation و اون یکی نوشته Gif. شما باید گزینه اول رو انتخاب کنید که خروجیتون یک فایل بشه با پسوند گیف gif.
خروجی های گیف معمولا ممکنه حجمشون از یک ویدیو بیشتر بشه. اگر میخواهید حجم گیف که از پریمیر پرو خروجی میگیرید کم بشه، باید تعداد فریم هاشو در پنجره اکسپورت یا خروجی تقریبا روی 10 فریم بگذارید. با اینکار حجم کاهش پیدا میکنه ولی ممکنه مقدار کمی فکر کنید که ویدیو کند شده که خیلی مشکل خاصی نیست. فقط یک پیشنهاد بود برای کاهش حجم فایل گیف.
7. آموزش رفع مشکل بهم ریختن رنگهای خروجی پریمیرپرو بعد از آپلود در اینستاگرام
بروز رسانی در 1402/10/26
یکی از مشکلاتی که برخی تولیدکنندگان محتوا برای اینستاگرام بعد از خروجی گرفتن از پریمیر پرو با آن روبرو میشوند بهم ریختن یا تغییر رنگ ها بعد از آپلود نمودن پست و استوری میباشد. این مشکل از پریمیر پرو نیست و شما باید فضاهای رنگی سکانس و کلیپ و پروژه را در پریمیر پرو به درستی تنظیم کنید تا این مشکل رخ ندهد. در ویدیو زیر روش تنظیمات صحیح فضای رنگی را آموزش داده ایم.
8. نکات مهم در خروجی گرفتن فیلم عروسی با پریمیر پرو
فیلم عروسی به دلیل حساسیت عاطفی و ارزش آن برای مشتریان نیاز به بالاترین کیفیت خروجی دارد. در اینجا نکات و تنظیمات مربوط به خروجی فیلم عروسی آورده شده است:
1.8 انتخاب فرمت مناسب
- فرمت توصیهشده: H.264
این فرمت بهترین تعادل بین کیفیت و حجم فایل را ارائه میدهد و تقریباً در همه دستگاهها و پلتفرمها قابل پخش است. - فرمتهای جایگزین: ProRes یا DNxHD برای خروجی با کیفیت بسیار بالا (در صورت درخواست مشتری).
2.8 رزولوشن و نسبت تصویر
- معمولاً فیلم عروسی با رزولوشن 1080p (1920x1080) یا 4K (3840x2160) خروجی گرفته میشود.
- نسبت تصویر استاندارد: 16:9
اگر از رزولوشنهای خاص استفاده شده (مثل ویدیوهای عمودی یا اسلوموشن)، باید مطمئن شوید خروجی با Sequence پروژه هماهنگ است.
3.8 تنظیمات رنگ و کیفیت
- Maximum Render Quality: این گزینه را فعال کنید تا کیفیت رنگ و جزئیات بهبود یابد.
- اگر اصلاح رنگ (Color Grading) انجام دادهاید، قبل از خروجی گرفتن، مطمئن شوید LUT یا تنظیمات اعمالشده بهدرستی بازتاب داده میشود.
4.8 نرخ فریم (Frame Rate)
- معمولاً فیلمهای عروسی با 25 یا 30 fps ضبط میشوند. خروجی نیز باید همان نرخ فریم پروژه را داشته باشد.
- اگر از ویدیوهای اسلوموشن استفاده کردهاید، به تنظیمات نرخ فریم و هماهنگی آن دقت کنید.
5.8 Bitrate تنظیمات
- CBR (Constant Bitrate): مناسب برای حداکثر کیفیت؛ توصیه: 15-20 Mbps برای 1080p و 40-60 Mbps برای 4K
- VBR (Variable Bitrate): در صورت نیاز به کاهش حجم فایل. از VBR 2-pass برای بالاترین کیفیت استفاده کنید.
کدامیکی بهتره
اگه خیلی کیفیت براتون مهمه ، باید VBR استفاده کنید اما حجم ویدیوتون بالا میره، اگه تنظیماتش رو کم کنید کیفیتش پایین میاد پس راه حل این میشه که به روش VBR با بالاترین کیفیت خروجی بگیرید و مثل حرفه ای ها از دوره آموزش هندبریک Handbrake - کاهش حجم ویدیو بدون افت استفاده کنید تا هم کیفیت عالی بمونه و هم در همه تی وی ها بدون مشکل دیده بشه.
6.8 حجم فایل و سازگاری
- اگر مشتری به نسخهای برای دستگاههای موبایل یا پلتفرمهای آنلاین نیاز دارد، حجم فایل را با کاهش Bitrate کم کنید (حدود 8-12 Mbps برای 1080p).
- نسخه اصلی را با کیفیت بالا ذخیره کنید و نسخه کوچکتر را برای ارسال به مشتری آماده کنید.
7.8 صدا و موسیقی
- Audio Codec: AAC
- Bitrate Audio: 320 kbps
- اطمینان حاصل کنید که موسیقی پسزمینه با صدای گفتگو یا افکتها تعادل دارد.
8.8 زیرنویس و اسامی زوجین
- اگر اسامی زوجین یا زیرنویسهایی در ویدیو گنجانده شده است، قبل از خروجی گرفتن مطمئن شوید فونتها و افکتهای متنی درست اعمال شدهاند.
9.8 چگونه نسخههای مختلف ارائه دهیم؟
- نسخه کامل: برای مشاهده روی تلویزیون یا لپتاپ، با بالاترین کیفیت.
- نسخه کوتاه شده (Highlight): برای اشتراکگذاری در شبکههای اجتماعی (رزولوشن 1080x1920 برای عمودی).
- نسخه USB یا DVD: اگر مشتری نیاز دارد، در فرمت MP4 یا DVD قابل پخش ارائه دهید.
10.8 چک نهایی قبل از خروجی
- پروژه را به دقت بازبینی کنید.
- مطمئن شوید هیچ صحنه اشتباهی در ویدیو باقی نمانده و Transitionها و افکتها درست اعمال شدهاند.
با رعایت این نکات، فیلم عروسی با بهترین کیفیت ممکن و تجربهای ماندگار به مشتریان ارائه میشود.
با دوربین 4k تصویر میگیرم میزارم توی پریمیر کیفیت 1080 خروجی میگیرم، میریزم روی فلش میزنم ب تلویزیون ، تصویر لگ (تیک) میزنه لطفا میشه راهنماییم کنید؟
- بیت ریت در تنظیمات خروجی رو بزارید روی 3 تا 6 و بیشتر نشه.
- تعداد فریم سکانس رو به 30 کاهش بدین.
خیلی از تلویزیون ها از مقدارهایی که در بالا گفتم پشتیبانی نمیکنن و نمیتونن درست پخش کنن. اگه با کم کردن مقدار بیت ریت کیفیت ویدیو پایین اومد از صفحه آموزش کامل هندبریک Handbrake برای کاهش حجم ویدیو بدون افت کیفیت کمک بگیرید.
چگونه بهترین تنظیمات خروجی را برای یوتیوب انتخاب کنم؟
تنظیمات مناسب برای یوتیوب شامل:
- فرمت: H.264
- Preset: YouTube 1080p یا YouTube 4K
- Frame Rate: مطابق با نرخ فریم پروژه
- Bitrate Encoding: CBR یا VBR (توصیه: 16 Mbps برای 1080p)
- Audio: AAC با بیتریت 320 kbps.
فرق بین فرمت H.264 و H.265 چیست و کدام بهتر است؟
- H.264: سازگاری بیشتر با دستگاهها و پلتفرمها، اما فایل بزرگتر.
- H.265: کیفیت بالاتر در حجم کمتر، اما نیازمند سختافزار جدیدتر برای پشتیبانی.
برای ویدیوهای آنلاین H.264 توصیه میشود.
چگونه ویدیویی با کیفیت 4K خروجی بگیرم؟
- فرمت: H.264 یا H.265
- Preset: YouTube 4K یا Match Source – High Bitrate
- Bitrate: حداقل 35 Mbps برای کیفیت بالا.
- Frame Size: 3840x2160
- حتماً مطمئن شوید Sequence تنظیمات 4K دارد.
چگونه حجم ویدیو را کاهش دهم بدون افت کیفیت؟
- از Bitrate Encoding با تنظیم VBR 2-Pass استفاده کنید.
- Bitrate Target را بین 8 تا 10 Mbps تنظیم کنید.
- فرمت H.265 انتخابی عالی برای کاهش حجم است.
چگونه برای اینستاگرام خروجی بگیرم؟
- ابعاد: 1080x1920 (عمودی) یا 1080x1080 (مربع)
- فرمت: H.264
- Preset: Match Source – High Bitrate
- Frame Rate: 30 fps یا همان نرخ فریم پروژه
- Bitrate: 5-8 Mbps برای استوری و 10-15 Mbps برای پستها.
چرا خروجی من کند است و چطور سرعت را افزایش دهم؟
- از GPU Acceleration در تنظیمات Project Settings استفاده کنید.
- تنظیم Maximum Render Quality را خاموش کنید اگر به آن نیاز ندارید.
- کامپیوتر خود را برای پردازش سنگینتر بهینه کنید (RAM و CPU).
چرا بعد از خروجی کیفیت ویدیو پایین است؟
- بررسی کنید که تنظیمات Bitrate به اندازه کافی بالا باشد.
- از Presetهای مناسب مثل High Quality 1080p استفاده کنید.
- مطمئن شوید Sequence و خروجی در رزولوشن یکسان باشند.
چگونه زیرنویسها را به خروجی اضافه کنم؟
- زیرنویسها را در Captions وارد کنید.
- در تنظیمات Export، گزینه Include Captions را فعال کنید.
- فرمت زیرنویس را بهصورت Burn-in (چسبیده به ویدیو) یا Separate File ذخیره کنید.
برای کاهش حجم و حفظ کیفیت خروجی چکار کنیم؟
نرم افزارهای حرفه ای با اینکه میتونن ویدیوهایی با بیت ریت پایینتر بدن اما ویدیو با افت کیفیت روبرو میشه. بعنوان یک تجربه نهایی، شما خروجی تون رو با بالاترین کیفیت بگیرید و به کمک دوره آموزشی
دوره آموزش هندبریک Handbrake - کاهش حجم ویدیو بدون افت حجم رو کاهش و کیفیت رو هم نگه دارید.
فایلی که با گزینه render in to out خروجی میگیریم چه فرقی با اکسپورت داره و کدوم بهتره؟
هر دو یکی هستن. اینطور تصور میشود که شاید بهتر است کمی درباره رندر اطلاعات بیشتری هم داشته باشید. به همین منظور صفحه 10 آموزش رندر گرفتن در پریمیر پرو : همه چیز را بدانید را نیز مشاهده کنید.
دنبال یادگیری رایگان پریمیر پرو هستید؟
آموزش پریمیر پرو: مقالات و ویدیوهای آموزشی رایگان و تخصصی برای یادگیری تدوین ویدیو. ابزارها و تکنیکهای پیشرفته را همین حالا بررسی کنید.

بیش از 32 دوره تخصصی پریمیر پرو
با بیش از 30 دوره آموزش پریمیر پرو از صفر تا خیلی فراتر تدوین را بصورت حرفه ای و تخصصی آموزش ببینید و کسب درآمد کنید.




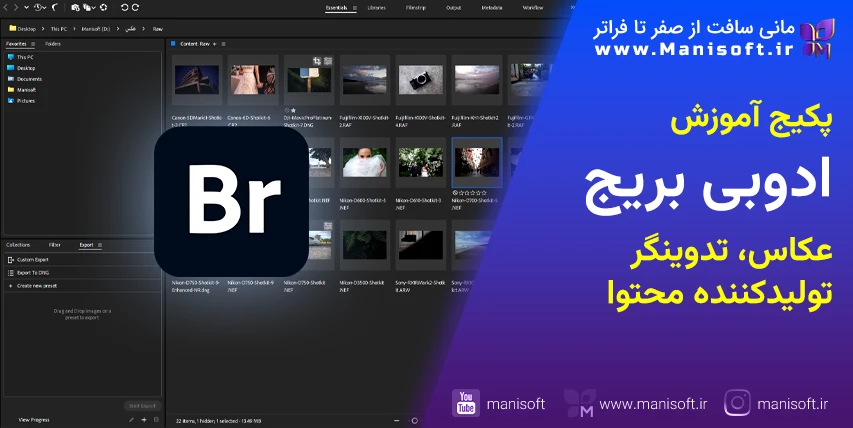
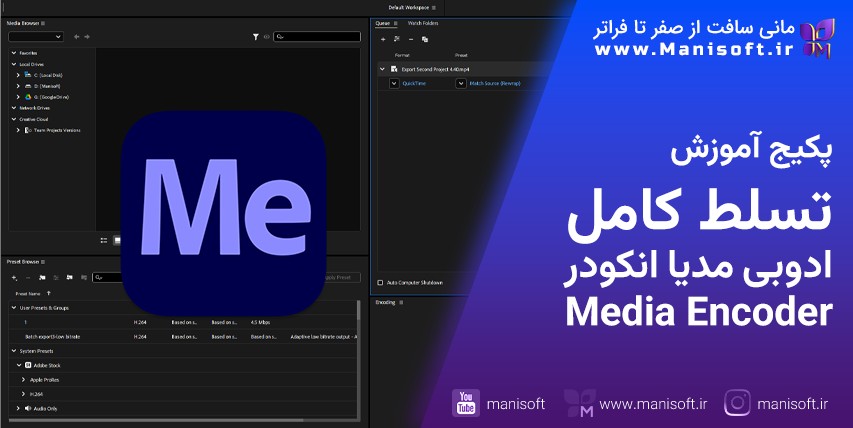
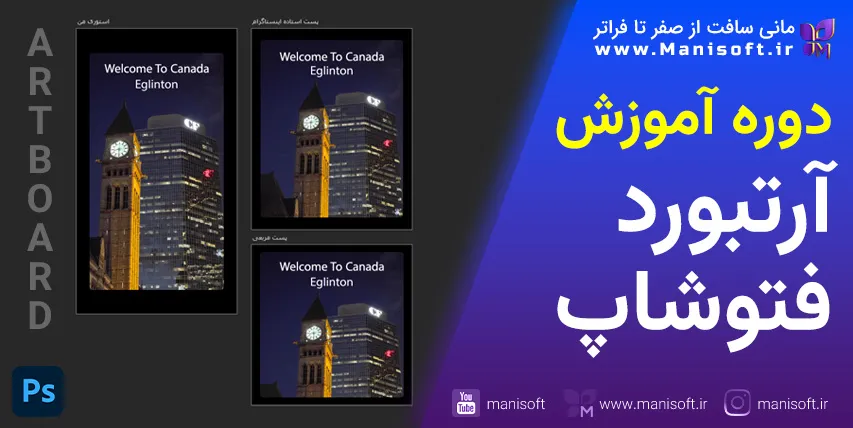






دیدگاه ها
ایمیل شما نمایش داده نمیشود